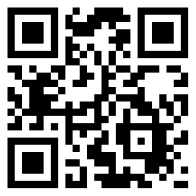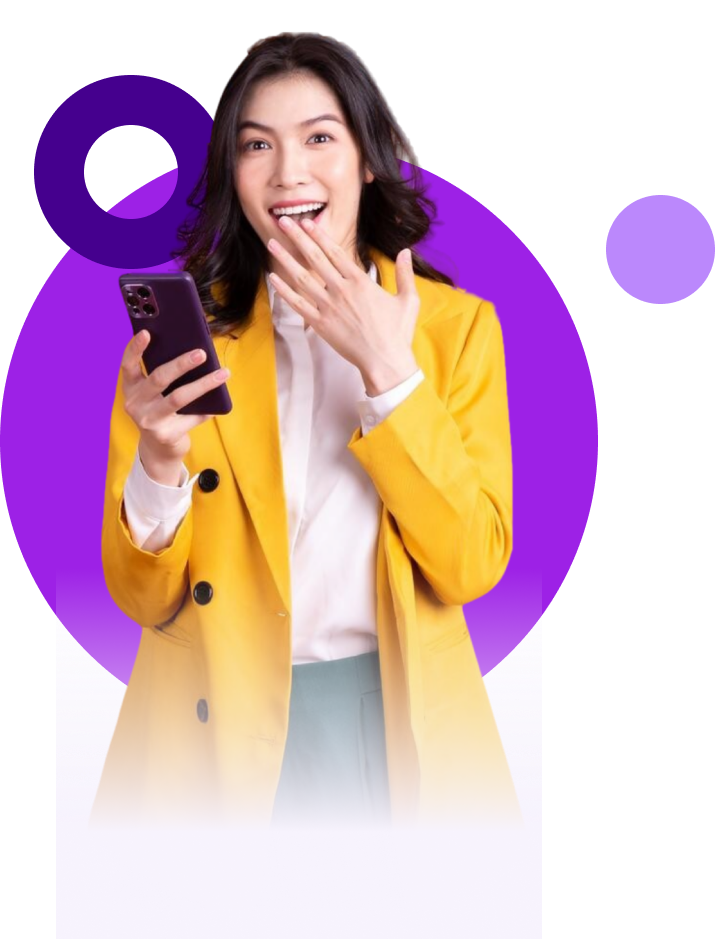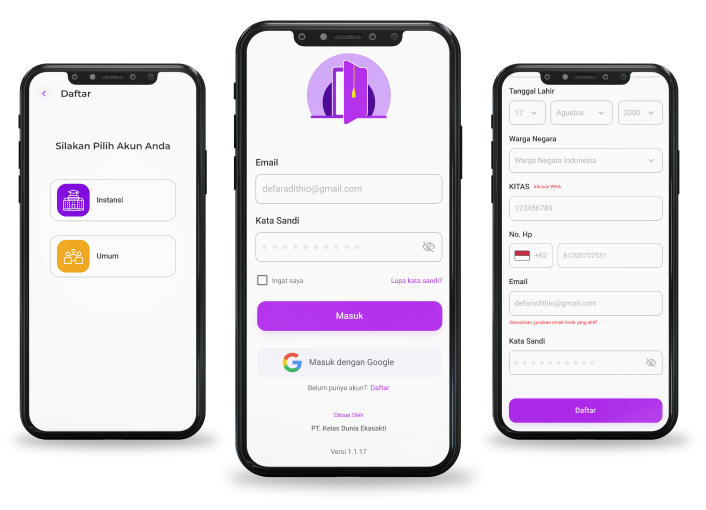
Sebagai langkah awal untuk dapat menggunakan Aplikasi Kelas Digital, pengguna diharuskan membuat user dan passwordnya.
Langkah-langkahnya:
- Tekan menu “Daftar”.
- Pilih Jenis Akun "Instansi atau Umum”.
- Isi semua field yang tersedia seperti username, email, kata sandi, dll.
- Tekan tombol “Daftar”.
Catatan:
Ada 2 jenis akun
- a. Instansi, merupakan akun yang pendaftarannya melalui instansi/kampus.
- b. Umum, merupakan akun yang pendaftarannya dilakukan secara individu.
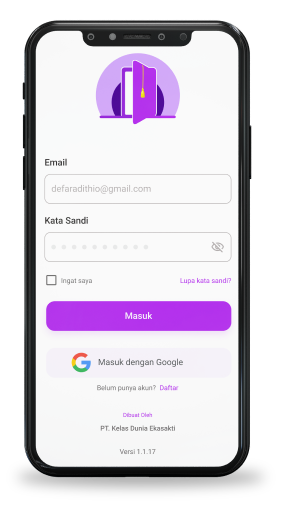
Langkah-langkahnya:
- Masukan “Email”.
- Masukan “kata Sandi”.
- Tekan check box “Ingat Saya” jika ingin login otomatis.
- Tekan tombol “Masuk”.
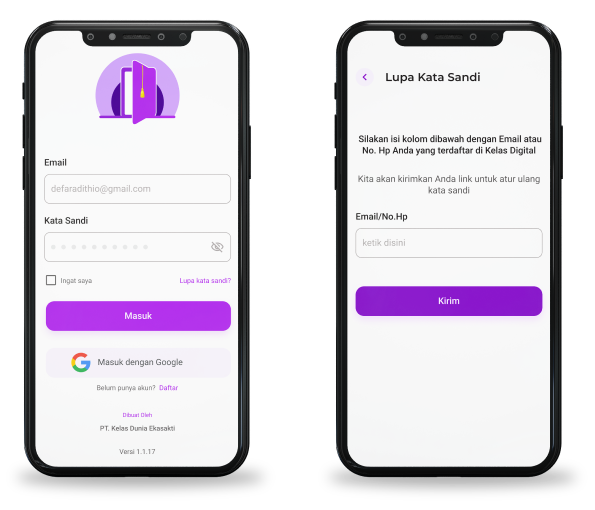
Langkah-langkahnya:
- Tekan “Lupa Kata Sandi?”.
- Masukan Email Kelas Digital Anda.
- Tekan tombol “Kirim”.
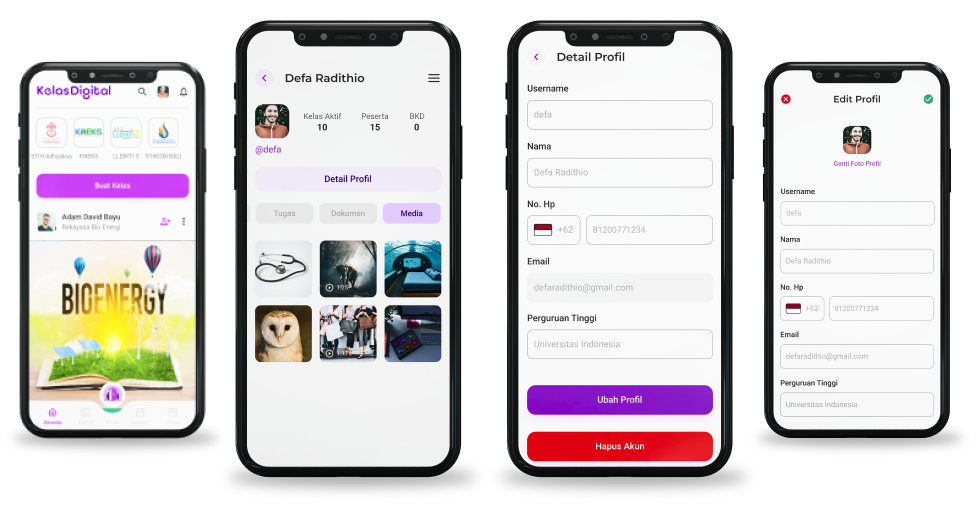
Langkah-langkahnya:
- Tekan tombol “Detail Profil”.
- Tekan tombol“Ubah Profil”.
- Silakan ubah data yang perlu Anda perbarui.
- Tekanicon “Centang” untuk simpan.
- Tekan foto profil Anda.
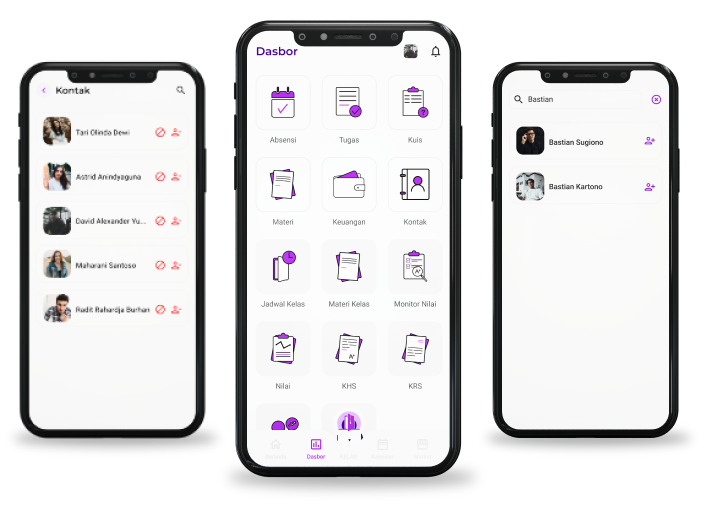
A. Tambah Kontak
Tahapan ini untuk menambahkan kontak, sebelum memulai komunikasi/chat dengan pengguna lainnya yang sudah terdaftar.
Langkah-langkahnya:
- Tekan menu “Dasbor”.
- Pilih “Kontak” dihalaman Dasbor.
- Tekan icon “Pencarian/Kaca Pembesar” lalu ketik nama pengguna yang Anda cari.
- Tekan icon “Tambah Kontak” untuk menambahkanya dalam daftar kontak kita.
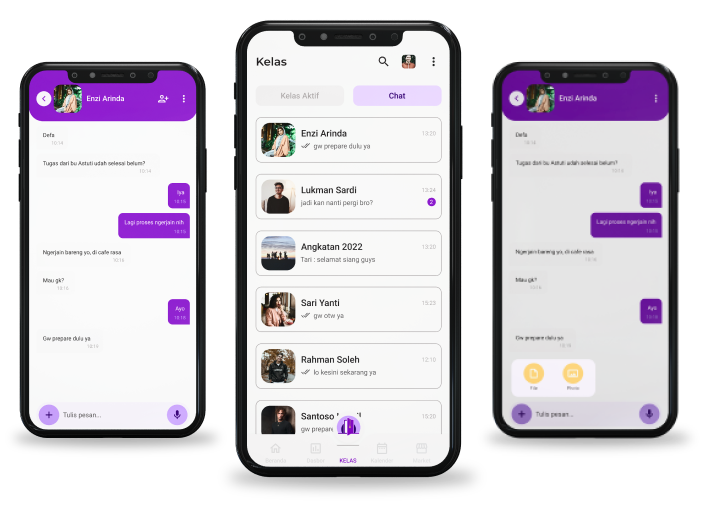
B. Chat Personal/Pribadi: Unggah File, Photo dan Link
Tahapan ini untuk dapat berkomunikasi dengan sesama pengguna Kelas Digital lainnya yang terdapat pada kontak Anda.
Langkah-langkahnya:
- Tekan menu “Kelas”.
- Tekan tombol “Chat”.
- Pilih kontak terkait.
- Tulis pesan Anda lalu tekan icon “Send”.
- Tekan tombol “+” jika ingin mengirim file atau foto.
- Jika ingin mengirim link, silakan copy paste link dikolom pesan lalu tekan icon “Send”.
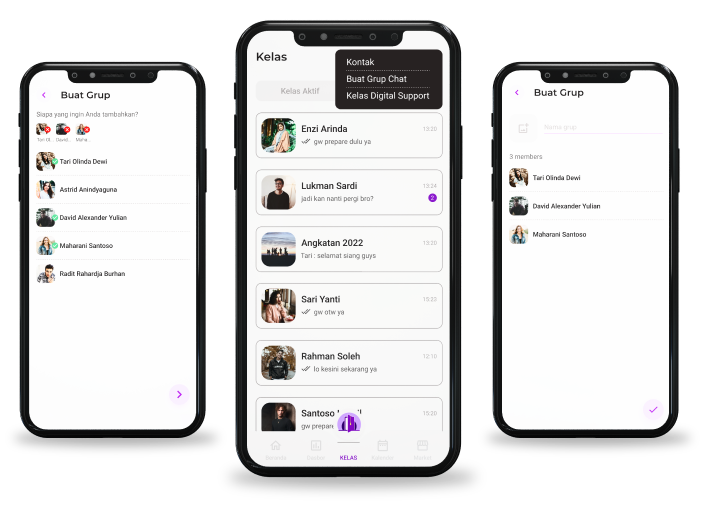
C. Buat Grup Chat
Tahapan ini untuk membuat kelompok/group untuk dapat berkomunikasi dengan beberapa pengguna lain yang menjadi bagian dari kelompok/group.
Langkah-langkahnya:
- Tekan menu “Kelas”.
- Tekan tombol “Chat”.
- Tekan icon titik tiga, lalu pilih “Buat Grup Chat”.
- Pilih kontak yang ingin dimasukan kedalam grup.
- Tekan tombol “>” dikanan bawah.
- Tekan icon “Gambar” untuk memilih foto grup.
- Ketik nama grup yang Anda inginkan.
- Tekan tombol “Centang” untuk menyelesaikan proses pembuatan grup chat.
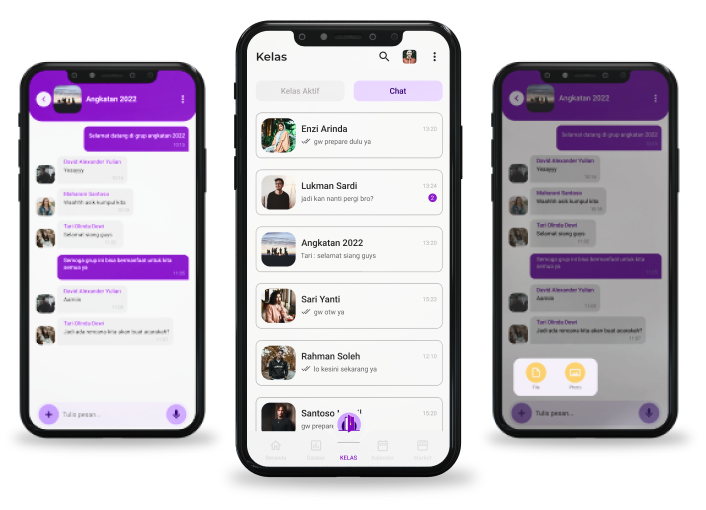
D. Chat Group: Unggah File, Photo dan Link
Tahapan ini untuk memulai berkomunikasi dalam kelompok/group yang sudah dibuat atau terdaftar sebagai anggota kelompok/group.
Langkah-langkahnya:
- Tekan menu “Kelas”.
- Tekan tombol “Chat”.
- Pilih grup chat terkait.
- Tulis pesan lalu tekan icon “Send”.
- Tekan icon “+” dibawah, jika ingin kirim file atau foto.
- Jika ingin mengirim link, silakan copy paste link dikolom pesan lalu tekan icon “Send”.
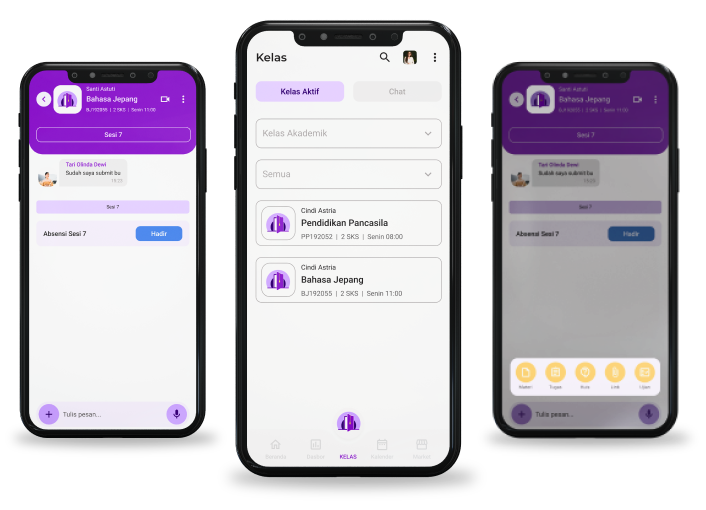
E. Chat Kelas: Unggah Materi, Tugas, Kuis, UTS/UAS, File dan Foto (Dosen)
Tahapan ini untuk memulai berkomunikasi dengan mahasiswa dalam kelas yang telah dibuat/ditugaskan.
Langkah-langkahnya:
- Tekan menu “Kelas”.
- Pilih kelas Anda.
- Tulis pesan Anda, lalu tekan icon “Send”.
- Tekan icon “+” jika Anda ingin unggah materi, tugas, kuis, UTS/UAS, file dan juga foto.
- Jika ingin mengirimkan sebuah link, copy pastekan saja link dikolom pesan lalu tekan icon “Send”.
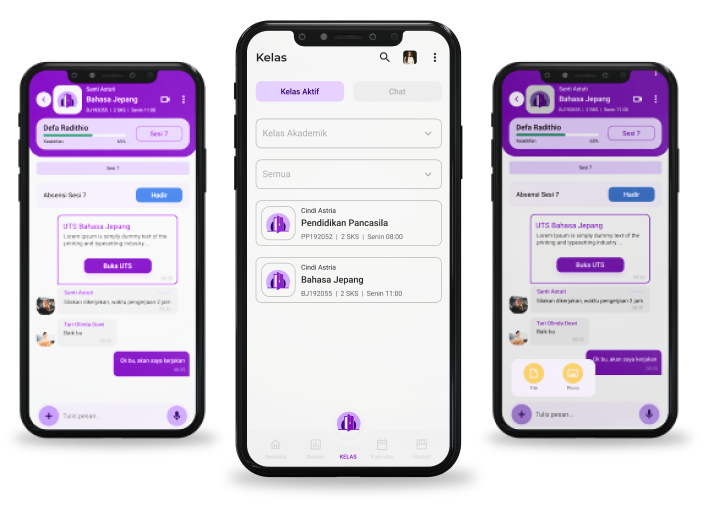
F. Chat Kelas: Unggah File, Photo dan Link (Mahasiswa)
Langkah-langkahnya sama dengan Chat Kelas (Dosen), yang membedakan hanya dapat mengunggah File, Foto dan Link.
Merupakan kegiatan untuk memulai berkomunikasi dengan dosen/ pengajar dalam kelas yang telah diambil/terdaftar.
Langkah-langkahnya:
- Tekan icon “+” jika ingin mengirim file atau foto.
- Jika ingin mengirim link, maka paste aja link di kolom pesan lalu tekan icon “Send”.
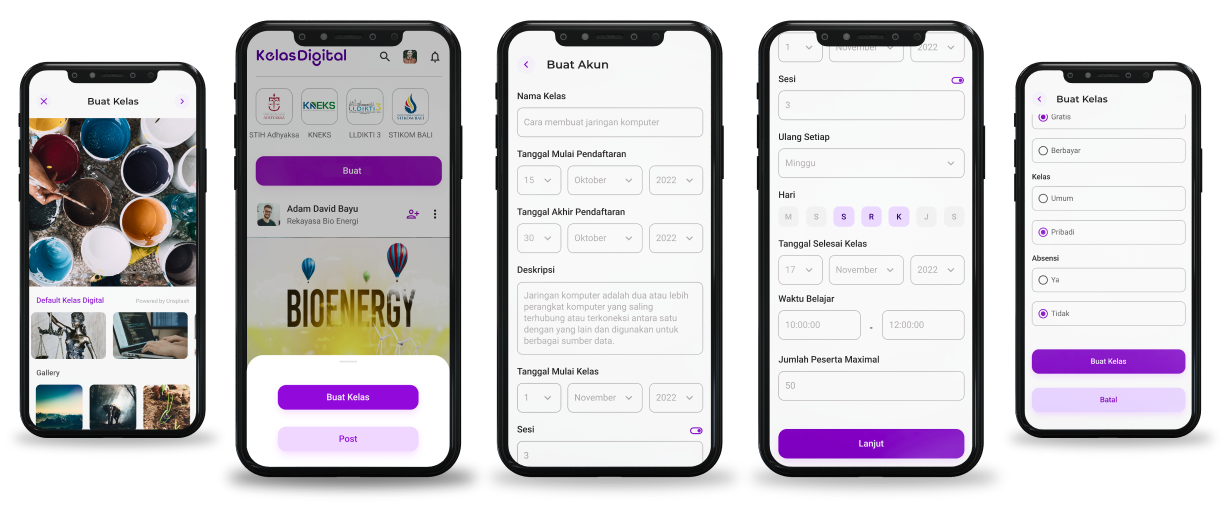
Tahapan ini digunakan jika seoarang dosen atau individu hendak membuat kelas private atau tambahan selain kelas yang terjadwal dari masing-masing institusi.
Langkah-langkahnya:
- Tekan tombol “Buat”, lalu pilih “Buat Kelas”.
- Pilih gambar untuk kelas Anda, lalu tekan panah kanan.
- Isi semua field yang tersedia seperti nama kelas, tanggal mulai pendaftaran, tanggal akhir pendaftaran, deskrip, dll.
- Tekan tombol “Lanjut”.
- Tentukan untuk kelas gratis atau berbayar.
- Pilih tipe kelas untuk pribadi atau publik. Jika Anda pilih pribadi, maka Anda diminta membuat pin yang merupakan kombinasi huruf dan angka.
- Pilih apakah kelas di sertai absen atau tidak. Jika ya, Anda akan diminta menentukan jam mulai absen.
- Lalu tekan tombol “Buat Kelas”.
Catatan:
Kelas-kelas yang terjadwal dari masing-masing institusi dapat dilihat pada menu “Kelas Aktif”.
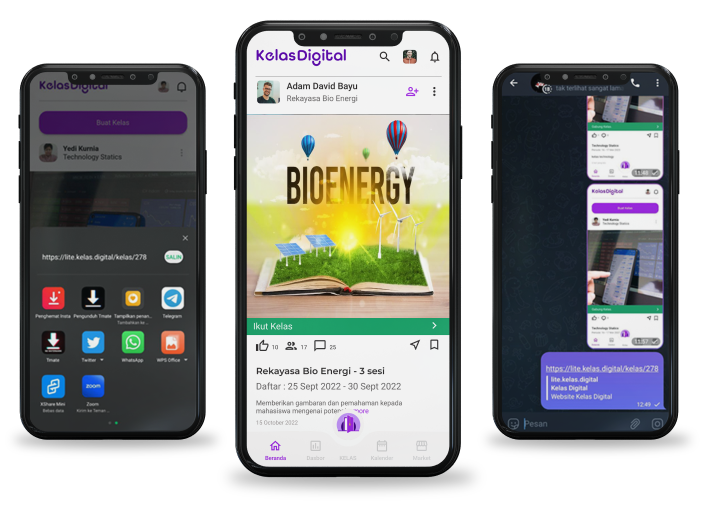
Tahapan ini digunakan dosen/pengajar untuk mengirimkan undangan bagi mahasiswa untuk mengikuti kelas (private) yang telah dibuat.
Langkah-langkahnya:
- Setelah membuat kelas, Anda kembali ke menu “Beranda”.
- Tekan Tombol “Share” (gambar panah).
- Pilih platform yang Anda inginkan (misalnya group telegram atau group whatapp).
- Mahasiswa bisa bergabung melalui link yang anda bagikan.
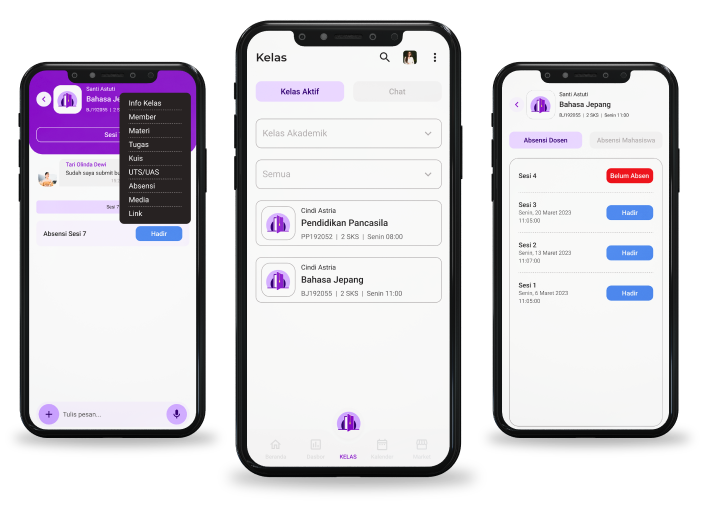
A. Absensi
Tahapan ini digunakan mencatat kehadiran dosen/pengajar untuk setiap sesi kelas yang sudah aktif.
Langkah-langkahnya:
- Buka ruang kelas yang sudah dibuat/join.
- Tekan Tombol “Belum Absen” di ruang chat (warna tombol menjadi warna biru dan tertulis “Hadir”).
Atau
- Tekan icon “Titik Tiga” dipojok kanan atas.
- Pilih "Absensi”.
- Tekan tombol “Absensi Dosen” lalu tekan tombol “Belum Absen”.
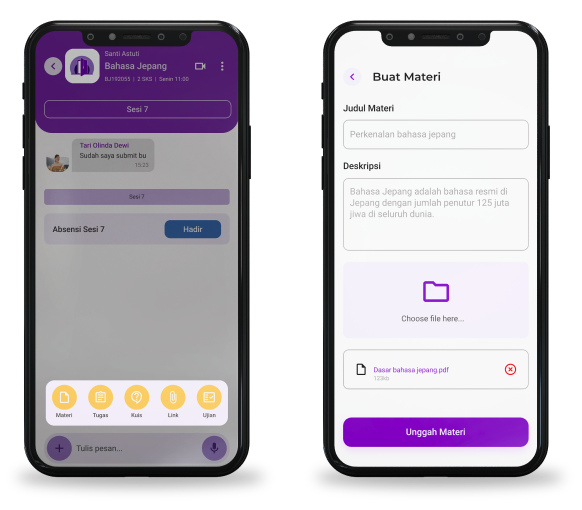
B. Unggah Materi
Tahapan ini digunakan bagi dosen/pengajar untuk membagi/sharing materi. Bentuk materi dapat berupa file .ppt, .pdf, .doc atau gambar, serta dalam bentuk link.
Langkah-langkahnya:
- Tekan Icon “+” Kolom “Pesan”.
- Pilih Icon "Materi".
- Isi field “Judul Materi” dan “Deskripsi”.
- Tekan "Pilih File" untuk memasukan file materi.
- Tekan tombol "Unggah Materi".
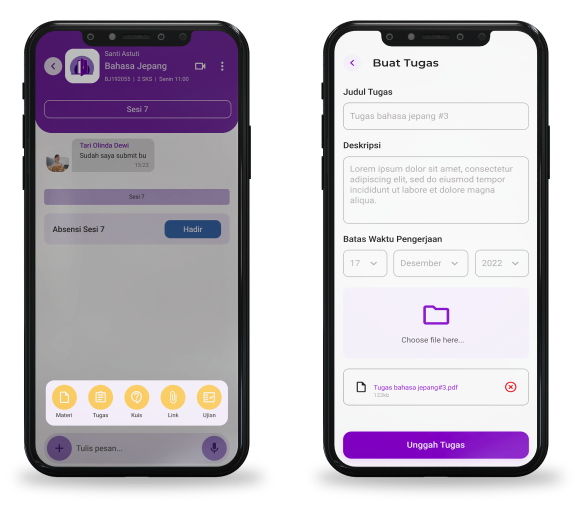
C. Unggah Tugas
Tahapan ini digunakan bagi dosen/pengajar untuk membagi/sharing tugas. Bentuk tugas dapat berupa file .ppt, .pdf, .doc atau gambar, serta dalam bentuk link.
Langkah-langkahnya:
- Tekan Icon “+” Kolom “Pesan”.
- Pilih Icon "Tugas".
- Isi field “Judul Tugas” dan “Deskripsi”.
- Pilih "Batas Waktu" untuk menentukan batas waktu tugas dikumpulkan.
- Tekan "Pilih File" untuk memasukan file tugas.
- Tekan tombol "Unggah Tugas".
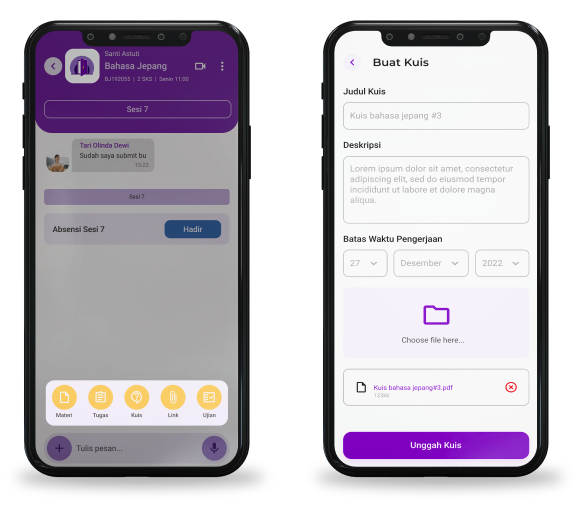
D. Unggah Kuis
Tahapan ini digunakan bagi dosen/pengajar untuk membagi/sharing kuis. Bentuk kuis dapat berupa file .ppt, .pdf, .doc atau gambar, serta dalam bentuk link.
Langkah-langkahnya:
- Tekan Icon “+” Kolom “Pesan”.
- Pilih Icon "Kuis".
- Isi field “Judul Kuis” dan “Deskripsi”.
- Pilih "Batas Waktu" untuk menentukan batas waktu kuis dikumpulkan.
- Tekan "Pilih File" untuk memasukan file kuis.
- Tekan tombol "Unggah Kuis".
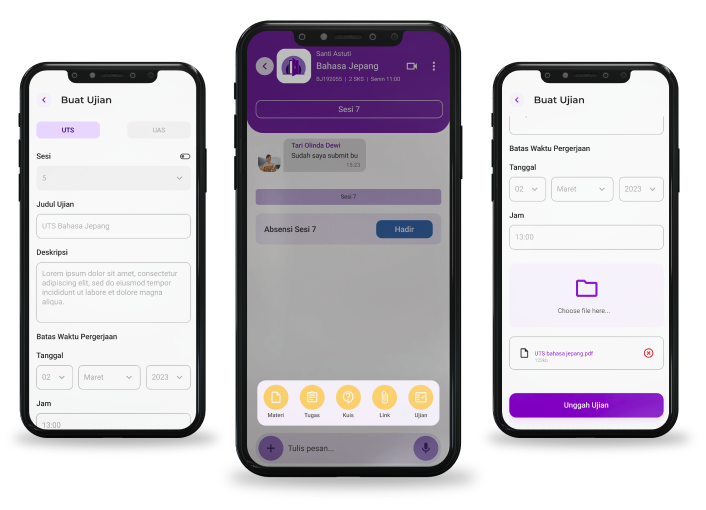
E. Unggah UTS/UAS
Tahapan ini digunakan bagi dosen/pengajar untuk membagi/sharing ujian. Bentuk ujian dapat berupa file .ppt, .pdf, .doc atau gambar, serta dalam bentuk link.
Langkah-langkahnya:
- Tekan Icon “+” Kolom “Pesan”.
- Pilih Icon "Ujian".
- Pilih tombol UTS/UAS.
- Pilih tentukan sesi.
- Isi field “Judul Ujian” dan “Deskripsi”.
- Tentukan batas tanggal akhir ujian.
- Tentukan batas waktu akhir ujian.
- Tekan "Pilih File" untuk memilih file ujian.
- Tekan “Unggah Ujian”.
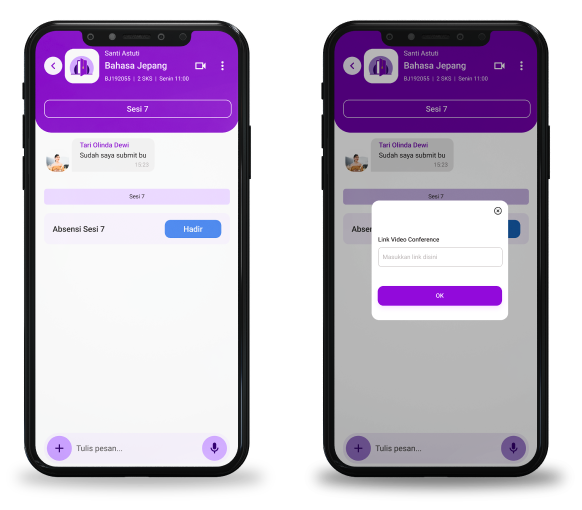
F. Membuat Video Conference
Tahapan ini digunakan bagi dosen/pengajar untuk menyiapkan pertemuan online dengan menggunakan aplikasi video conference seperti ZOOM dan Google Meet.
Langkah-langkahnya:
- Tekan icon “Video” di pojok kanan atas.
- Masukan Link Video Conference yang sudah disiapkan sebelumnya pada Kolom “Link Video Conference”.
- Klik icon “Video” kembali untuk memulai.
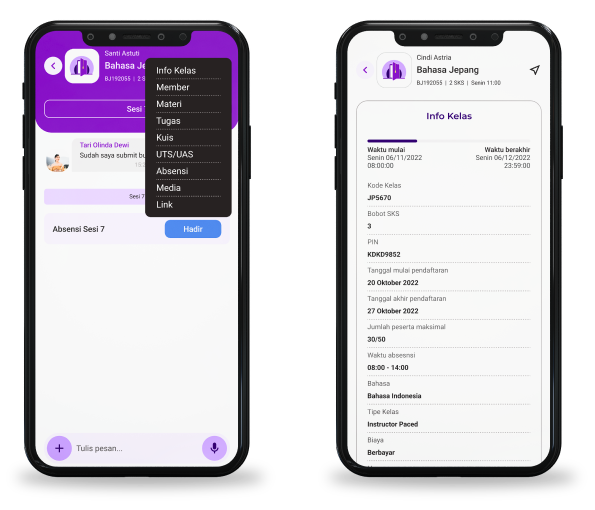
A. Lihat Info Kelas
Tahapan ini digunakan bagi dosen/pengajar untuk mengetahui informasi kelas terkait yang berisi informasi tentang kelas tersebut seperti tanggal mulai kelas, jumlah peserta dll.
Langkah-langkahnya:
- Tekan titik tiga dipojok kanan.
- Pilih “Info Kelas” dan akan muncul informasi kelas tersebut secara detail.
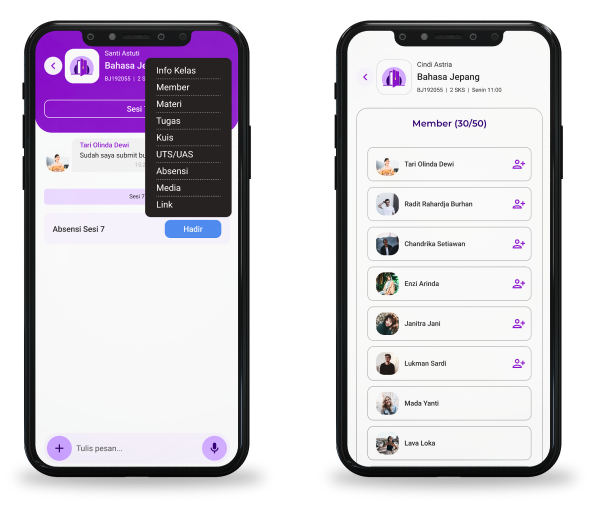
B. Lihat Daftar Member
Tahapan ini digunakan bagi dosen/pengajar untuk mengetahui nama-nama mahasiswa yang terdaftar pada kelas terkait.
Langkah-langkahnya:
- Tekan titik tiga dipojok kanan.
- Pilih “Member” dan akan muncul daftar member yang berada dikelas tersebut.
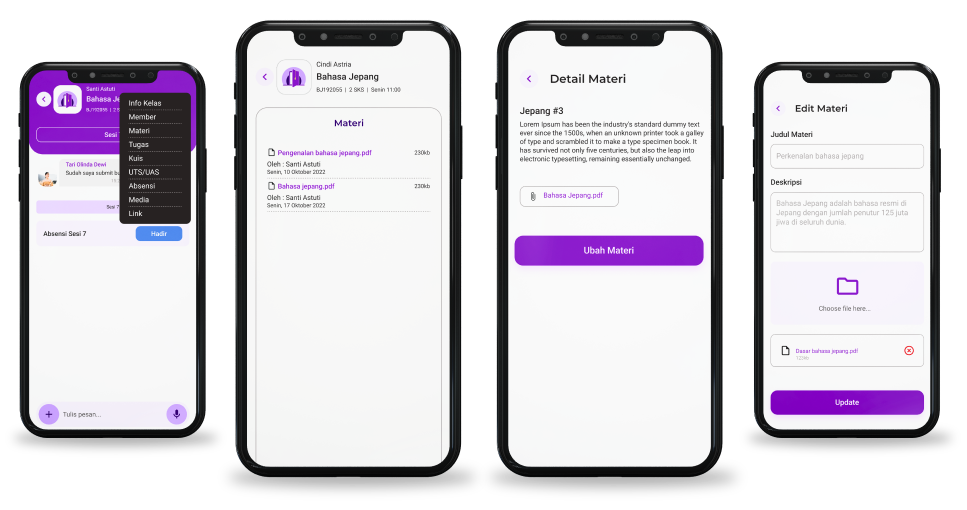
C. Lihat/Unduh/Ubah Materi
Tahapan ini digunakan bagi dosen/pengajar untuk melihat/mengunduh/mengubah materi yang sudah pernah diunggah pada kelas terkait.
Langkah-langkahnya:
- Tekan titik tiga dipojok kanan.
- Pilih “Materi” dan akan muncul daftar materi yang berada dikelas tersebut.
- Tekan file materi bila ingin mengunduh.
- Tekan tombol “Ubah Materi” bila ingin melakukan perubahan pada materi.
- Untuk menyimpan hasil perubahan materi, silakan tekan tombol “Update”.
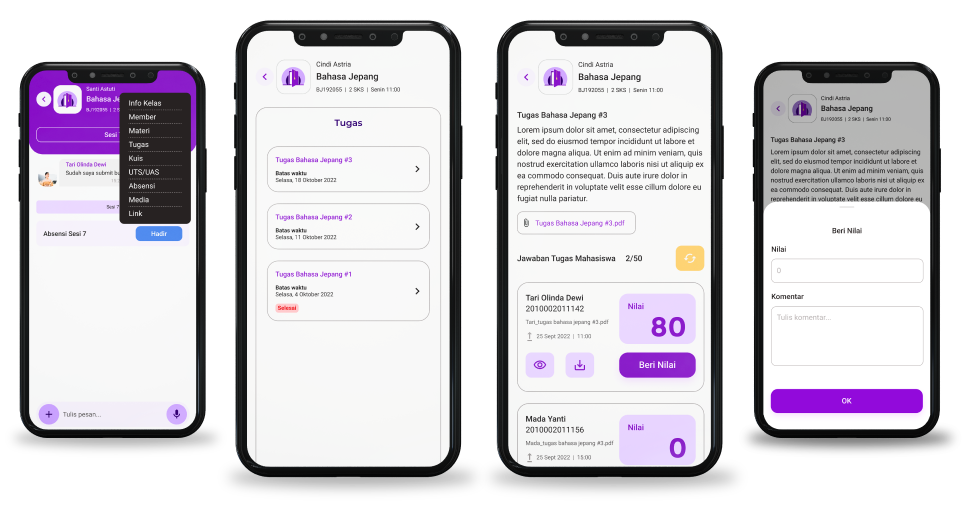
D. Lihat/Unduh/Beri Nilai Tugas
Kegiatan bagi dosen/pengajar untuk melihat/mengunduh/memberikan nilai tugas yang sudah diunggah oleh mahasiswa.
Langkah-langkahnya:
- Tekan titik tiga dipojok kanan.
- Pilih “Tugas��� dan akan muncul daftar tugas yang berada dikelas tersebut.
- Tekan tugas yang ingin dilihat dan memberi nilai.
- Tekan file tugas bila ingin melihat atau mengunduh file.
- Tekan tombol “Beri Nilai” bila ingin memberi nilai tugas mahasiswa dan berkomentar.
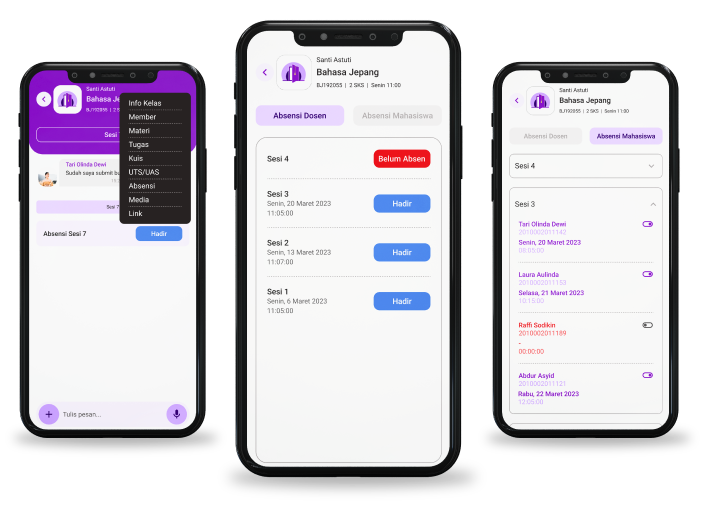
E. Lihat Absensi
Kegiatan bagi dosen/pengajar untuk melihat daftar kehadiran dirinya atau mahasiswa.
Langkah-langkahnya:
- Tekan titik tiga dipojok kanan.
- Pilih “Absensi”.
- Tekan tombol “Absensi Dosen” untuk melihat daftar status kehadiran sebagai dosen.
- Tekan tombol “Absensi Mahasiswa” untuk melihat daftar status kehadiran mahasiswa.
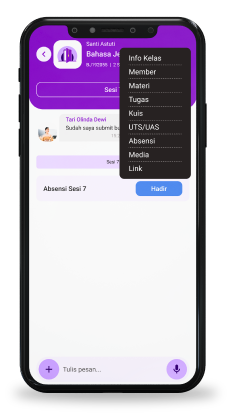
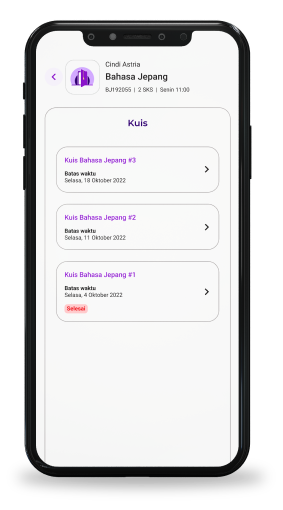
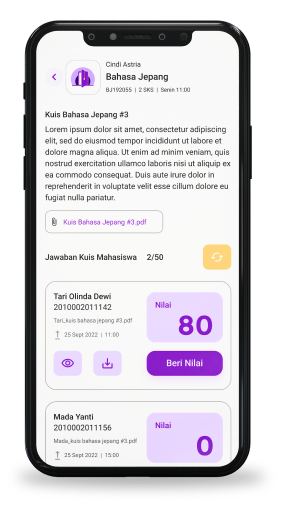
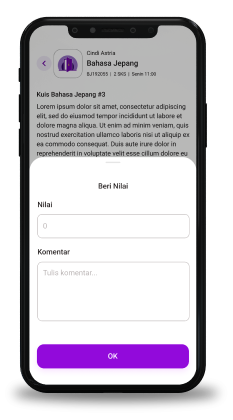
F. Lihat/Unduh/Beri Nilai Kuis
Kegiatan bagi dosen/pengajar untuk melihat/mengunduh/memberikan nilai kuis yang sudah diunggah oleh mahasiswa.
Langkah-langkahnya:
- Tekan titik tiga dipojok kanan.
- Pilih “Kuis” dan akan muncul daftar kuis yang berada dikelas tersebut.
- Tekan kuis yang ingin dilihat dan memberi nilai.
- Tekan file kuis bila ingin melihat atau mengunduh file.
- Tekan tombol “Beri Nilai” bila ingin memberi nilai kuis mahasiswa dan berkomentar.
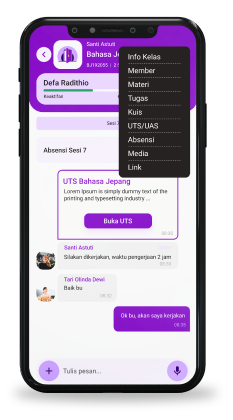
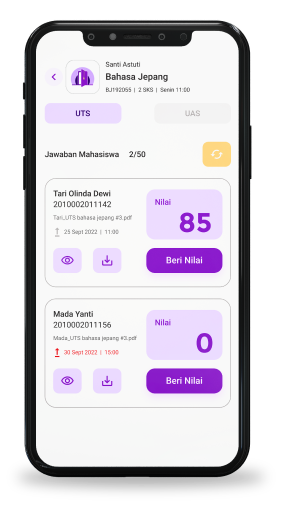
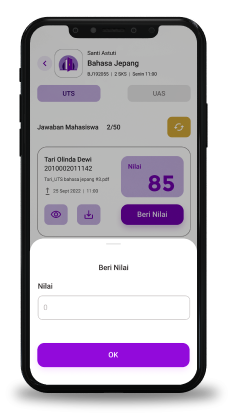
G. Lihat/Unduh/Beri Nilai UTS dan UAS
Kegiatan bagi dosen/pengajar untuk melihat/mengunduh/memberikan nilai UTS/UAS yang sudah diunggah oleh mahasiswa.
Langkah-langkahnya:
- Tekan tombol "Open UTS" pada ruang chat kelas.
Atau
- Tekan titik tiga di pojok kanan atas lalu pilih "UJIAN" untuk memberi nilai, kemudian pilih UTS/UAS.
- Tekan icon "Unduh" untuk lihat lembar jawaban UTS/UAS mahasiswa.
- Tekan tombol "Beri Nilai" untuk memberikan nilai UTS/UAS.
- Beri nilai pada kolom nilai, lalu tekan tombol “OK”.
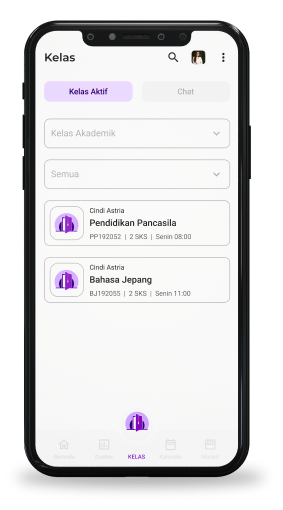
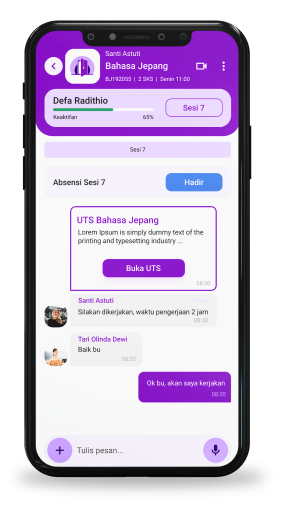
A. Absensi
Tahapan ini digunakan mencatatan kehadiran mahasiswa/siswa untuk setiap sesi kelas yang sudah aktif.
Langkah-langkahnya:
- Buka ruang kelas yang sudah diikuti/terkait.
- Tekan tombol “Belum Absen” di ruang chat (warna tombol menjadi warna biru dan tertulis “Hadir”).
Catatan:
Jika sesi sudah lewat dan belum klik Tombol “Belum Absen”, maka warna tombol menjadi abu-abu (tidak aktif).
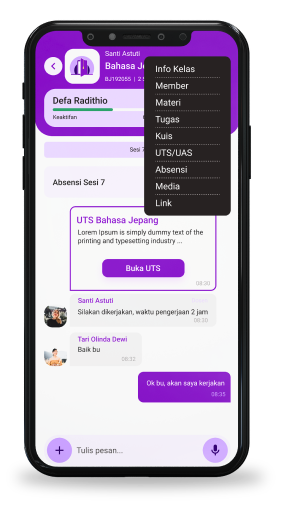
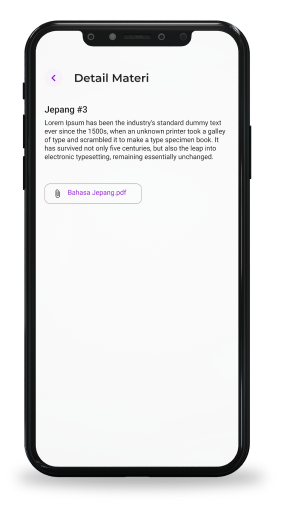
B. Unduh/Lihat Materi
Tahapan ini digunakan bagi mahasiswa/siswa untuk melihat/mengunduh materi yang sudah diunggah oleh dosen/pengajar pada kelas terkait.
Langkah-langkahnya:
- Buka ruang kelas yang sudah diikuti/terkait.
- Cari materi yang terkait dalam ruang chat.
- Tekan tombol “Buka Materi” untuk mengunduh dan melihat materi terkait.
Atau
- Tekan titik tiga dikanan atas, lalu pilih “Materi”
- Pilih materi yang ingin Anda lihat atau unduh.
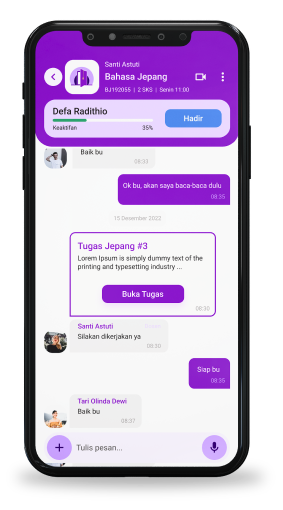
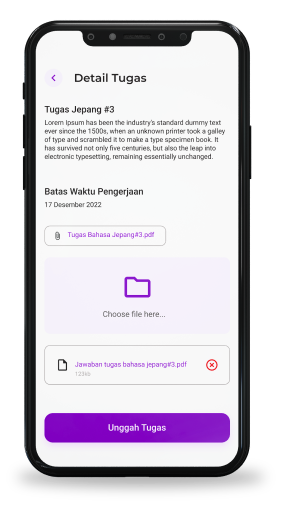
C. Unduh dan Unggah Jawaban Tugas
Tahapan ini digunakan bagi mahasiswa/siswa untuk mengunduh tugas dan mengunggah jawaban tugas yang sudah diunggah oleh dosen/pengajar pada kelas terkait.
Langkah-langkahnya:
- Buka ruang kelas yang sudah diikuti/terkait.
- Cari tugas yang terkait dalam kolom chat.
- Tekan tombol “Buka Tugas” untuk mengunduh dan melihat tugas terkait.
Atau
- Tekan titik tiga dikanan atas, lalu pilih “Tugas”
- Pilih tugas yang ingin Anda lihat atau unduh.
- Untuk mengunggah jawaban tugas, tekan pilih file jawaban Anda lalu tekan tombol “Unggah Tugas”.
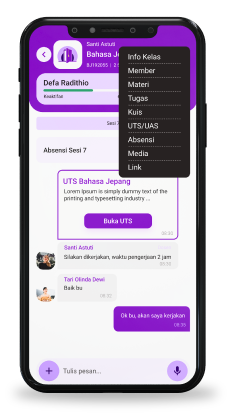
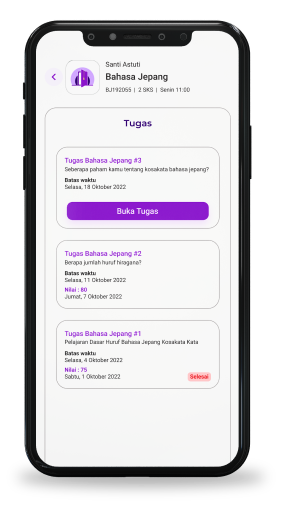
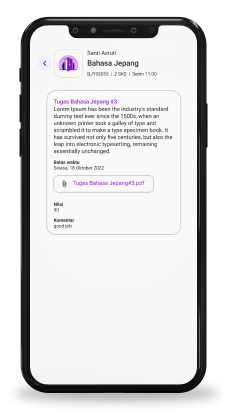
D. Lihat Nilai Tugas
Tahapan ini digunakan bagi mahasiswa/siswa untuk melihat nilai tugas yang sudah diunggah oleh dosen/pengajar pada kelas terkait.
Langkah-langkahnya:
- Buka ruang kelas yang sudah diikuti/terkait.
- Tekan titik tiga dikanan atas, lalu pilih “Tugas”
- Pilih tugas yang ingin Anda lihat nilainya.
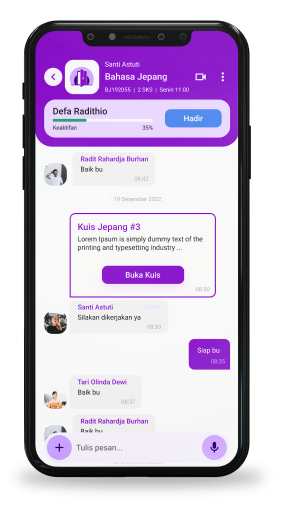
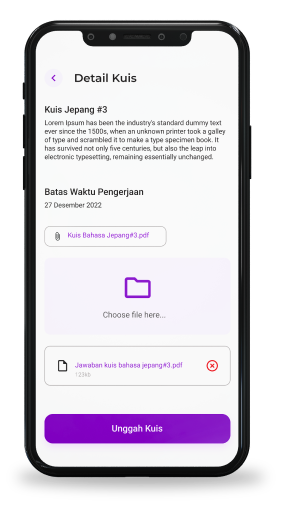
E. Unduh dan Unggah Jawaban Kuis
Tahapan ini digunakan bagi mahasiswa/siswa untuk mengunduh kuis dan mengunggah jawaban kuis yang sudah diunggah oleh dosen/pengajar pada kelas terkait.
Langkah-langkahnya:
- Buka ruang kelas yang sudah diikuti/terkait.
- Cari kuis yang terkait dalam kolom chat.
- Tekan tombol “Buka Kuis” untuk mengunduh dan melihat kuis terkait.
Atau
- Tekan titik tiga dikanan atas, lalu pilih “Kuis”
- Pilih kuis yang ingin Anda lihat atau unduh.
- Untuk mengunggah jawaban kuis, tekan pilih file jawaban Anda lalu tekan tombol “Unggah Kuis”.
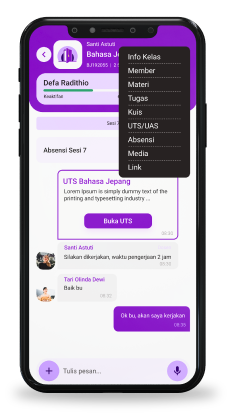
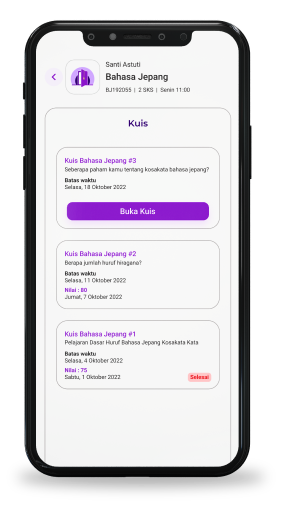
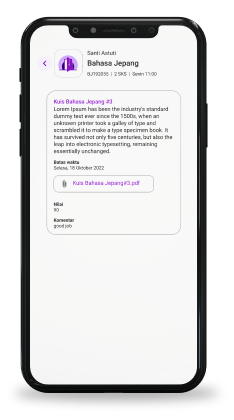
F. Lihat Nilai Kuis
Tahapan ini digunakan bagi mahasiswa/siswa untuk melihat nilai kuis yang sudah diunggah oleh dosen/pengajar pada kelas terkait.
Langkah-langkahnya:
- Buka ruang kelas yang sudah diikuti/terkait.
- Tekan titik tiga dikanan atas, lalu pilih “Kuis”
- Pilih kuis yang ingin Anda lihat nilainya.
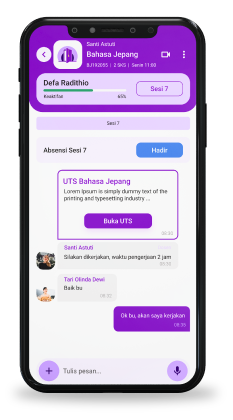
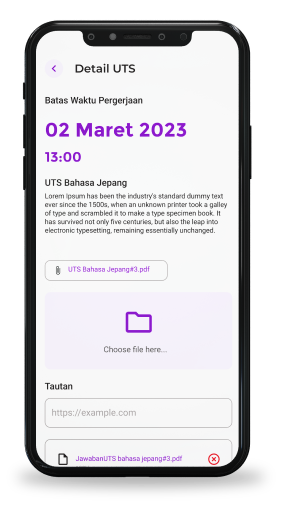
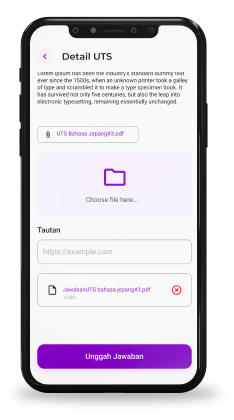
G. Lihat/Unduh/Beri Nilai UTS dan UAS
Tahapan ini digunakan bagi mahasiswa/siswa untuk mengunduh UTS/UAS dan mengunggah jawaban UTS/UAS yang sudah diunggah oleh dosen/pengajar pada kelas terkait.
Langkah-langkahnya:
- Tekan "Open UTS" pada ruang chat yang sudah di upload dosen.
- Tekan file ujian lalu download dokumen.
- Tekan "Pilih File" untuk unggah jawaban Ujian.
- Masukan tautan jika file menggunakan link.
- Tekan tombol "Unggah Jawaban" untuk mengirim file jawaban ujian.
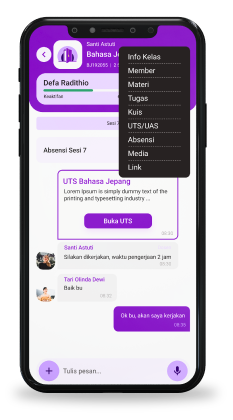
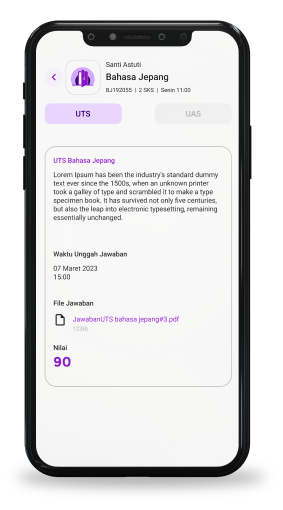
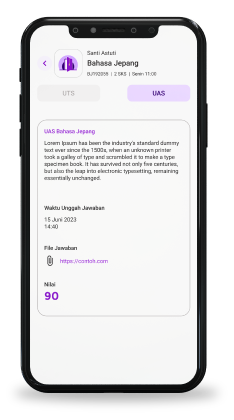
H. Lihat Nilai UTS/UAS
Tahapan ini digunakan bagi mahasiswa/siswa untuk melihat nilai UTS/UAS yang sudah diunggah oleh dosen/pengajar pada kelas terkait.
Langkah-langkahnya:
- Tekan tombol "Open UTS/UAS" pada ruang chat kelas.
Atau
- Tekan titik tiga dikanan atas lalupilih "UJIAN".
- Tekan tombol UTS jika ingin melihat hasil Nilai UTS yang diperoleh.
- Tekan tombol UAS jika ingin melihat hasil Nilai UAS yang diperoleh.
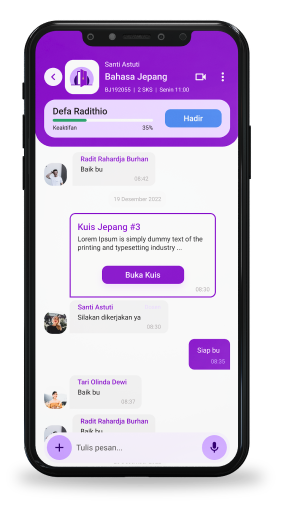
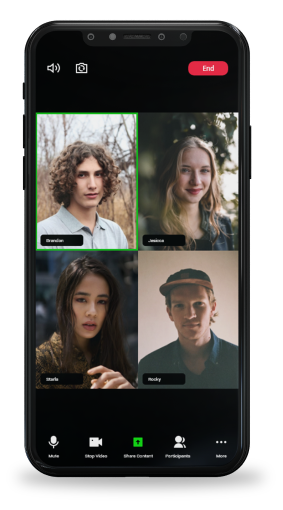
I. Mengikuti Pertemuan Dalam Video Conference
Tahapan ini digunakan bagi mahasiswa/siswa untuk mengikuti pertemuan daring yang sudah disiapkan oleh dosen/pengajar.
Langkah-langkahnya:
- Tekan icon kamera di atas setelah dosen membuka sesi meeting.
- Secara otomatis akan diarahkan ke Aplikasi Video Conference.